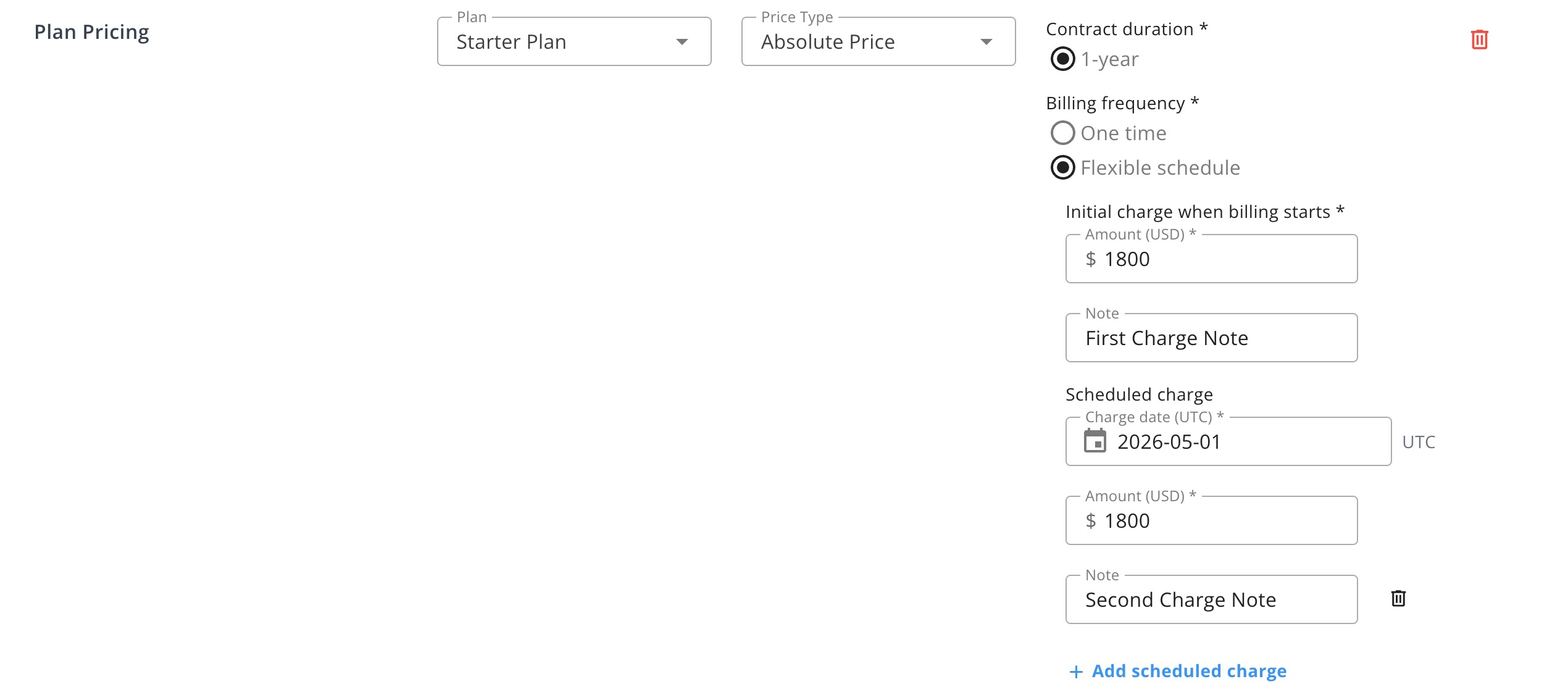Create Private Offer
You can create and manage all of your Azure Marketplace private offers via Suger Console or API
Overview
Private offers let Independent Software Vendors (ISVs) and partners in the Cloud Solution Provider (CSP) program grow their revenue by creating time-bound customized margins that suit each entity’s business needs. As an ISV, you can specify the margin and duration to create a wholesale price for your CSP partner. When your partner makes a sale to a customer, Microsoft will make its payments to you off the wholesale price.
There are two price types in the private offer you can select to customize the original price of the plans. They are Discount Price and Absolute Price.
Discount Price
Set a discounted percentage off based on the original price of the plan. For example below:
- The
Plan for Growthis type of Flat Rate pricing model. - Its original price is $499 per month + $0.01 per unit for extra usage of
support_unit. - The private offer price on this plan is 7% off. So the final price after discount is $464.07 per month + $0.0093 per unit for the extra usage of
support_unit.
Absolute Price
Set an absolute price which is quite independent from the original price of the plan. For example below:
- The
Plan for Enterpriseis type of Flat Rate pricing model. - Its original price is $1999 per month + $0.01 per unit for extra usage of
contract_unitand $0.01 per unit for extra usage ofsupport_unit. - The private offer on this plan is absolute price, which is $9 per month + $0.02 per unit for extra usage of
contract_unitand $0.01 per unit for extra usage ofsupport_unit.
Suger Console
In Suger Console, You can easily create the Azure Marketplace private offers for your customers or CSP Partners. Click the button of New Private Offer in the Suger console offer page, select the target Azure Product and fulfill the info listed as below:
-
Customer Billing Account ID: Specify the billing account for the customer receiving this private offer. This will only be available to the configured customer billing account and the customer will need to be an owner or contributor or signatory on the billing account to accept the offer. Customers can find their billing account by following the guidance below.
-
Start Date: There are two options to set the start date of the private offer once it is accepted. One is applying the accepted date as the start date. The other is to specify the start date - the first day of the selected month.
-
End Date: The private offer will end on the last day of the selected month.
-
Expiry Date: Your offer will expire after this date and your customer will not be able to accept it.
-
Notification Contacts: The email addresses for the users to be notified of any changes in the private offer status. This field is optional.
-
Pricing: Configure the discount % off or absolute price for one or multiple plans in a private offer. One example is shown below.

-
Customer Renewals: Renewals mean a customer extending their offer or migrating and renewing an external paid agreement, check the Customer Renewals box when creating a private offer to confirm.

Creating a Private Offer With Flexible Billing Schedule
Flexible billing is now supported for Private Offers and can be easily configured directly in the Suger Console. To create a flexible billing schedule, navigate to “New Private Offer,” select your Azure product, set an absolute price, and choose a billing frequency. You can opt to bill immediately or delay the first charge to a future date. The feature allows you to establish a payment schedule with up to 70 installments over the selected contract duration. Each installment requires a unique charge date and amount, with the option to include notes for added clarity.
Here’s an example of a flexible payment schedule with five installments spread over a two-year contract period:
| Charge Date | Amount (in USD) | Notes |
|---|---|---|
| Immediate charge when billing starts | $0.00 | No immediate fees |
| Jan 10, 2026 | $5,000.00 | First charge |
| Jul 05, 2026 | $2,500.00 | Mid-year charge |
| Mar 15, 2027 | $8,000.00 | Q1 charge – year 2 |
| Sep 20, 2027 | $4,000.00 | Final charge |
| Total amount (in USD) | $19,500.00 |
Immediate Charge When Billing Starts
The immediate charge is the first payment processed when billing begins, with its charge date matching the contract start date. In the Suger Console, you can set this amount to zero USD if no upfront payment is required, or specify a value to collect an initial fee upon subscription activation.
Charge Dates (UTC)
Each installment after the immediate charge requires a unique charge date in UTC time zone, which is when the transaction is executed and recorded. In the Suger Console, these dates must fall within the contract duration. For example, if a private offer starts on July 01, 2025, with a two-year duration, all charge dates must be between July 01, 2025, and June 30, 2027. If the offer starts on a specific month, dates must align from the first day of that month. Overdue charges due to subscription delays are billed immediately once billing starts.
Amount
The amount for each installment can be set in the Suger Console, ranging from zero USD to a maximum of 100,000,000 USD.
Suger API
Suger has open API doc available you can integrate with to create private offers programmatically for Azure Marketplace. Contact us here to get more detailed guidance.
Troubleshoot
There are two common failure errors when creating azure private offer.
-
Reusing a private offer name. A private offer name cannot be reused if it has already been used in a previous offer, regardless of the status of that offer.
Solution- use a different offer name and re-create the private offer.
-
Duplicate offers for SAME product and price plan. A new private offer cannot be created if a previous offer exists with the same product and price plan for the same Azure billing account ID.
Solution- If the previous offer has been accepted or purchased, there are two options:
- Wait for the end of previous offer, and create new offer based on the same product & price plan.
- Create new offer based on the same product but different (or new) price plan
- If the previous offer has not been accepted, cancel it and create new one.
- If the previous offer has been accepted or purchased, there are two options:
Find Azure Billing Account ID
-
Sign in to the Azure portal
-
Search for and select Cost Management + Billing.
-
If you have access to just one billing scope, select Properties from the left menu (inside
Settings). Otherwise, clickBilling Scopeson the left menu and select one billing scope. -
The Azure Billing Account ID can be found in the red box as shown below.
FAQ For private offer
-
Can I cancel an offer directly from Suger using this button? An offer auto-renewed because the customer did not turn off the auto-renewal function, and now we need to cancel and refund it. Is it better to do this from the Azure platform?
There is no cancel button on the Microsoft partner center. Yes, you can cancel it on the Suger console by clicking the Cancel Button; you must cancel the entitlement instead of the offer.
-
Do I need the client's Azure ID to create the Suger offer?
You'll need their Azure Billing ID to submit the private offer.
Here is how to find it: https://www.youtube.com/watch?v=Pv0U58sZdJ4&ab_channel=MicrosoftReactor
-
A customer accepted and purchased our product, but our dashboard does not reflect it.
The offer has been accepted and purchased. The error is because when the entitlement is created, we first don’t know (Azure doesn’t tell us) which private offer has been purchased. The entitlement is connected to the private offer later (it may take a few hours via the Azure marketplace CMA report sync)
-
The EULA I attached to the offer needs adjustments. How can I do that?
The best option is to cancel the existing offer and create a new one. It's not possible to edit an ongoing offer.
FAQ For Flexible Billing
-
Can I set different billing frequencies for multiple plans within the same private offer?
Each plan in a private offer has its own billing frequency. To align multiple plans with the same billing schedule, ensure that the charge dates for each plan are configured identically when setting up the pricing in the Suger Console.
-
Can I modify a flexible billing schedule after creating the private offer but before the customer accepts it?
Yes, you can modify the flexible billing schedule in the Suger Console before the customer accepts the offer. However, once the offer is accepted, the schedule is locked and cannot be changed. To make changes post-acceptance, you would need to cancel the subscription and create a new private offer.
-
What happens to a flexible billing schedule when a private offer expires?
Once a customer purchases the plans in a private offer, the flexible billing schedule is locked for the full contract duration, even if the private offer expires. The expiration of the offer only affects the ability to purchase the plans at the custom price, not the ongoing subscription charges.
-
Can I set an immediate charge for a flexible billing schedule?
Yes, you can define an immediate charge that is transacted as soon as billing starts, with the charge date matching the contract start date. You can set this amount to zero USD if no immediate charge is desired.
-
Can I use flexible billing for contract durations shorter than one year?
No, flexible billing schedules are supported only for contract durations of 1, 2, or 3 years. Custom durations such as 9 months or 19 months are not supported.
-
Can I offer products with quarterly billing options to customers?
Yes, using the Suger Console, you can create a flexible billing schedule specifying dates and amounts to be charged, allowing you to set quarterly billing for one or more plans.
-
What is the maximum number of installments allowed in a flexible billing schedule?
You can configure up to 70 installments for a flexible billing schedule, each with a unique charge date and amount, within a contract duration of 1, 2, or 3 years. Custom durations shorter than one year, such as 9 months or 19 months, are not supported.
-
How will flexible billing apply for metered billing, when future usage cost is unknown?
For SaaS plans with metered billing, you can offer a flexible schedule for the base flat-rate price only. The Metered usage or overage charges will be calculated and billed separately each month.
-
Will the same flexible billing schedule automatically apply to subscription renewals, and how should I handle renewals as a vendor?
No, flexible billing schedules are highly customized and do not automatically apply to subscription renewals. Customers may have recurring billing enabled, which could lead to renewals at standard rates, so it’s advisable to coordinate with your customer to disable auto-renewal at purchase to avoid unintended renewals. As a vendor, you should proactively engage with your customer before the contract ends to create and offer a new private offer with a tailored flexible billing schedule for continued usage, ensuring alignment with their needs and your sales strategy.